Skip to content
Share
Explore


Step 0: Reset this doc so you can add your own data
Clear data
Step 1: Set up a target
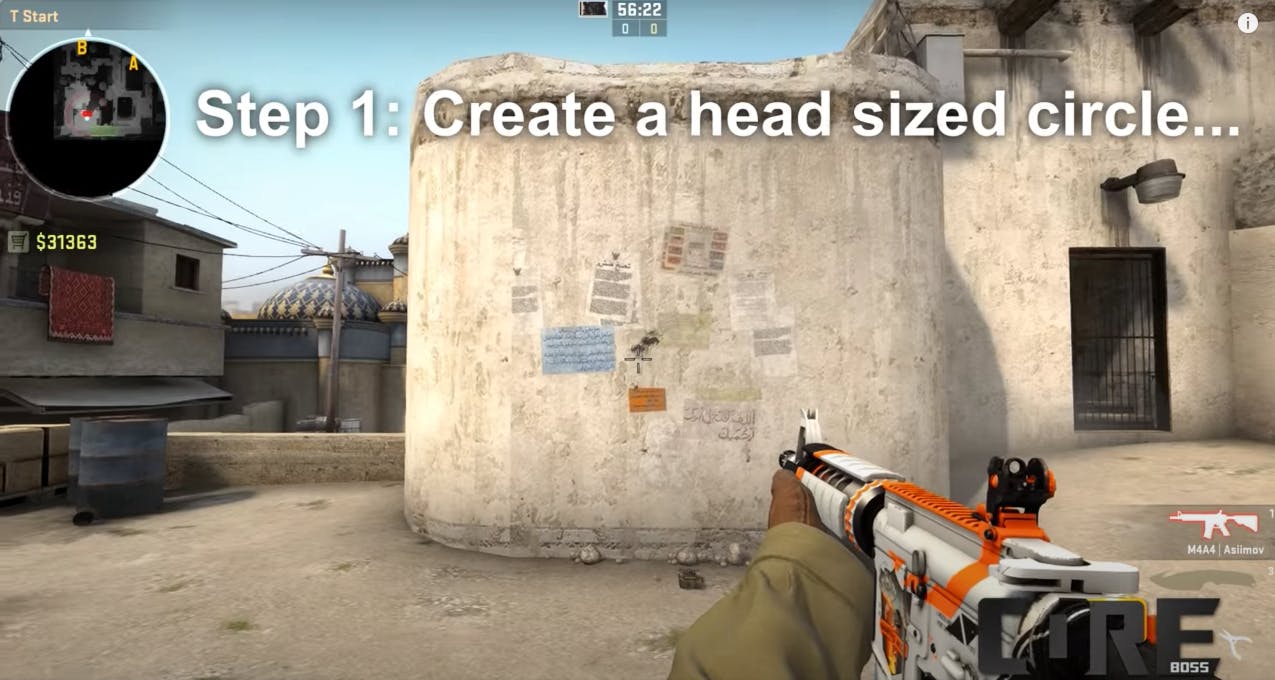
Step 2: Set sensitivity equal to a 360° on your mousepad

Initial sensitivity
360° sensitivity
dpi
Set starting points
360° sensitivity
dpi
Set starting points
1
1.30
800
Set starting points
There are no rows in this table
1
Count
Initial values
Low
Medium
High
Low
Medium
High
1
0.65
1.30
1.95
There are no rows in this table
1
Count
Step 3: Get ready to take notes

Step 4: Calculate initial sensitivities

Step 5: Test high and low sensitivity

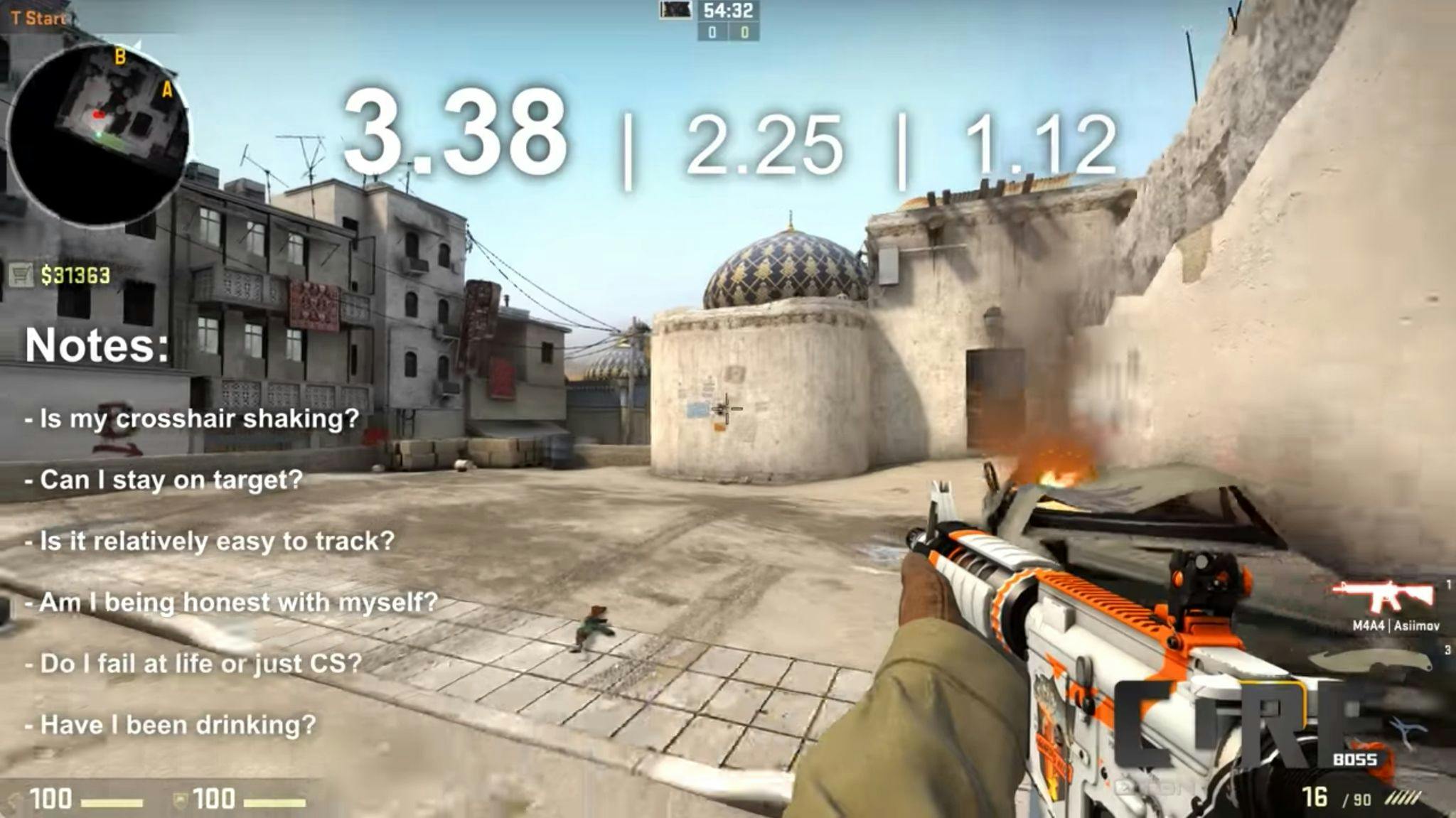
0.65
1.95
Step 6: Pick high or low sensitivity

Coarse sensitivity calibration
Low
Medium
High
Low is more accurate
High is more accurate
Low
Medium
High
Low is more accurate
High is more accurate
1
0.65
1.30
1.95
Low is more accurate
High is more accurate
There are no rows in this table
1
Count
Step 7: Continue testing low and high sensitivities

Step 8: Finish when you can't tell the difference

Fine sensitivity calibration
Low
High
Low is more accurate
High is more accurate
Both feel the same
Low
High
Low is more accurate
High is more accurate
Both feel the same
1
0.33
1.30
Low is more accurate
High is more accurate
Both feel the same
2
0.65
1.30
Low is more accurate
High is more accurate
Both feel the same
3
0.98
1.30
Low is more accurate
High is more accurate
Both feel the same
4
0.98
1.14
Low is more accurate
High is more accurate
Both feel the same
5
1.06
1.14
Low is more accurate
High is more accurate
Both feel the same
6
1.06
1.10
Low is more accurate
High is more accurate
Both feel the same
There are no rows in this table
6
Count
Ideal sensitivity: 1.0765625
1.0765625
CS:GO Mouse Sensitivity FAQs
What is the correct mouse sensitivity?
Why is my mouse sensitivity so low in CS:GO?
How do I find my perfect sensitivity in CS:GO?
Want to print your doc?
This is not the way.
This is not the way.

Try clicking the ⋯ next to your doc name or using a keyboard shortcut (
CtrlP
) instead.
